Два компьютера можно соединить как по виртуальной сети, так и физически, с использованием оптоволоконного кабеля.
Понадобиться это может для разных целей и особенно популярно в организациях для формирования совместной рабочей сети.
В данном материале мы ответим на вопрос – как соединить два компьютера с помощью , а также, что для этого понадобится и какие программные изменения во все компьютеры сети придется внести.
Сфера применения
В каких случаях может потребоваться соединять кабелями два устройства?
Причин этому может быть несколько:
- Необходимо создать в организации удобную общую сеть для обмена файлами;
- В домашних условиях организуется небольшой локальный дата-центр (пользователь работает одновременно за двумя ПК и связь между ними нужна для удобства).
- У многих пользователей дома больше одного компьютера, но далеко не у всех они объединены в локальную общую сеть, вероятно потому, что не все пользователи знают, какие преимущества дает такая сеть. А имеются следующие плюсы:
- Возможность делиться проводным интернетом;
- Игра в сетевые игры, а также в компьютерные, которые могут быть рассчитаны на более чем одного игрока;
- Быстрый обмен любыми файлами, исключая этап перебрасывания их на карту памяти;
- Можно организовать совместное дисковое пространство для двух компьютеров, тогда можно будет использовать ресурсы одного компьютера, работая за другим;
- Возможность совместной работы в программах;
- Возможность , подключенный ко второму компьютеру, с первого;
- Возможность совместного редактирования документов и др.
Соединить устройства в одну сеть не слишком сложно . Технически это вовсе не представляет трудностей.
Однако придется выполнить некоторые манипуляции с системными ресурсами вашего устройства.
Что потребуется для соединения?
С целью соединить два устройства в общую локальную сеть, вам стоит проверить, отвечают ли ваши ПК некоторым требованиям.
Принципиально важное такое требование – это присутствие сетевой карты на обоих соединяемых ПК.
Современные и большинство старых ноутбуков и стационарных компьютеров ею оборудованы – если с вашего устройства успешно осуществлялся выход в сеть, оно подключалось к Wi-Fi, значит такое оборудование в нем установлено.
Проверить наличие или отсутствие необходимой карты возможно и иными способами.
Наиболее точный и простой метод – запуск специализированной утилиты, показывающей наличие и характеристики компонентов ПК.
Также стоит посмотреть на количество портов на оборудовании – когда присутствует , то необходимая карта точно имеется, так как это порт для подключения сетевого кабеля к карте.
Кроме собственно соединяемых устройств, вам потребуется кабель для сети, который называется также витая пара. Подойдет самый простой, приемлемой и удобной длины.
В случае если компьютеры удалены, кабель нужно прокладывать через стену и т. п. такой тип может не подойти, но в стандартном случае он оптимален.
Важно! Если витую пару необходимо будет тянуть через стену, то сначала его нужно будет тщательно обжать.

Подключение
Чтобы объединить два отдельных устройства в одну общую сеть, следуйте инструкции, приведенной ниже:
- Выключите оба устройства;
- Подключите витую пару – просто объедините с ее помощью ПК, вставив штекеры витой пары в порты разных компьютеров;

- В некоторых случаях над соответствующим портом на ПК имеется цветной световой индикатор, показывающий, имеется ли соединение с сетью, подключен ли кабель – когда индикатор светится, это означает, что вы все соединили правильно;

- Теперь необходимо провести программную отладку компонентов устройства с целью наделения их способностью совместно функционировать в сети;
- Найдите раздел Мой Компьютер (или Этот компьютер на более новых версиях операционной системы);
- В этом окне, на любом свободном место кликните правой , и в развернувшемся небольшом меню найдите пункт Свойства и перейдите на него;
- Развернется маленькое окошко , в котором будут перечислены все характеристики и особенности вашего компьютера или ноутбука;
- Здесь вам необходимо просмотреть имя вашего устройства и обозначение его рабочей группы – очень важно, чтобы обозначения этих групп являлись аналогичными у обоих ноутбуков , соединяемых в сеть, но при этом обязательно разные имена устройств;
- Чтобы настроить и изменить эти показания, кликните по кнопке Изменить параметры и задайте названия, удовлетворяющие условиям;
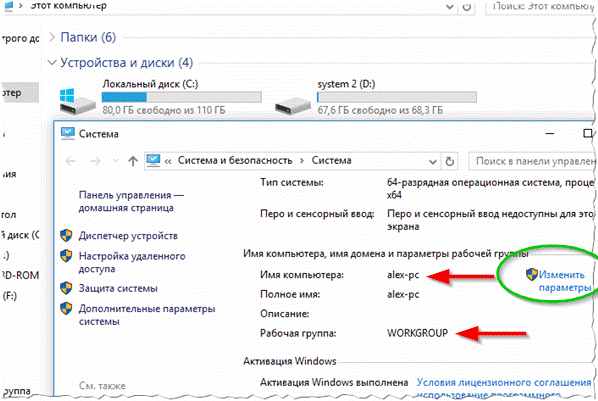
- Сохраните изменения ;
- Обязательно перезапустите оба соединенных устройства , когда выполните процедуру;
- Далее необходимо отладить сетевой адаптер также для совместной работы устройств, выполните это, пройдя по пути Windоws - Панель управления - Сеть и интернет - ;
- В левой части открывшегося окна найдите строку Изменение параметров адаптера – щелкните по ней;
- Посмотрите на главный адаптер ПК, изображенный в этом списке – если он подключен ко второму ПК работоспособным образом, то над ним не будет изображений крестиков и подобных свидетельств того, что он не функционирует;
- Почти всегда, из всех адаптеров вам нужен тот, что называется ;
- Сделайте по нему двойной клик мышью;
- Развернется выпадающее меню, где нужно перейти в раздел Свойства ;
- Развернется окно с большим полем Компоненты ;
- Прокручивайте его вниз до тех пор, пока не найдете компонент IP версии 4;

- Два раза кликните на этот компонент;
- Повторите все пункты на обоих соединяемых устройствах – на этом этапе протоколы у вас должны быть открыты на обоих компьютерах или ноутбуках;
- В компоненте первого связываемого устройства пропишите в поле IP-адрес – 192.168.0.1;
- В строке Маска подсети на этом же ПК пропишите 255.255.255.0;
- На втором соединяемом устройстве в строке укажите иное – 192.168.0.2;
- В строке Маска подсети тоже пропишите другие значения – 255.255.255.0;
- Перейдите в поле Основной шлюз и впечатайте там там 192.168.0.1 (устанавливать эти параметры нужно только на подключаемом втором устройстве,на первом же – оставить как есть);
- В строку Предпочитаемый DNS-сервер впишите параметр 192.168.0.1 (также только на втором устройстве, на первом же ПК они остаются без изменений);

- После этого кликните ОК , чтобы сохранить новые параметры, сделайте это на двух ПК.
Проведите проверку корректности проведенного соединения.
Для этого откройте Проводник и в левой части окна, с треем папок и разделов, найдите строчку Сеть .
Кликните по ней и, когда все подключено правильно, то вы сможете увидеть иконку, графическое обозначение текущей сети.
На данном этапе работ по соединению устройства не могут делиться интернетом, не используют объединенное дисковое пространство, не могут передавать файлы без использования временного носителя. На данном этапе особой разницы в том соединены компьютеры или нет, не существует.
Обмен файлами
Основная функция, которой пользуются многие участники компьютерной сети, это передача файлов.
Но эту функцию необходимо настраивать отдельно.
Зато юзеры смогут использовать вместе общее объединенное дисковое пространство двух жестких дисков разных ПК, осуществлять совместное редактирование папок и документов.
Чтобы организовать совместный доступ к файловым системам обоих устройств с каждого из них, проделайте такие манипуляции:
- Зайдите в Панель управления ;
- Перейдите на пункт Сеть и Интернет ;
- Выбирайте Центр управления сетями и общим доступом ;
- Найдите меню слева в открывшемся окне, а в нем ссылку Изменить дополнительные параметры общего доступа , и кликните по ней;

- Раскроется несколько вариантов пользовательских учетных записей и профилей – гостевой, частный, общий и т. д. – во всех них вам необходимо настроить совместный доступ по сети к файлам, папкам и устройствам, настроить сетевое обнаружение и убрать защиту паролем:
- Установите галочку в чекбокс рядом с пунктом разрешить Виндовс управлять подключениями домашней группы;
- Примените параметры, указанные на картинке, для каждого типа профиля на каждом из двух ПК;
- При необходимости возможно наоборот ограничить возможности работы в сети для какого-то типа профилей, например, для гостей;

- Теперь требуется дать каждому компьютеру доступы к дискам и папкам второго;
- Перейдите в раздел Мой компьютер или Этот компьютер , выберите диск, к которому хотите предоставить доступ, и нажмите на него правой кнопкой мыши;
- С помощью развернувшегося меню перейдите на Свойства этого диска ;
- откроется небольшое окно, в верхней части которого вы увидите две вкладки – переключитесь на вкладку Доступ ;
- В центральной части окна появится пункт Расширенная настройка – кликните по нему;

- В развернувшемся окне найдите строку Открыть общий доступ к этой папке , рядом со строкой, слева, имеется чекбокс, в который вам требуется поставить галочку для подключения этой функции;
- Теперь левой части экрана снизу окна найдите ссылку Разрешения и кликните по ней;
- В развернувшемся списке выберите все возможности, которыми вам необходимо наделить участников локального соединения при обращении с материалами в данной папке (на диске);
- Примените все изменения и проведите проверку – в этом случае жесткий диск первого устройства станет виден и на втором присоединенном компьютере;
- Теперь возможно перемещать и копировать файлы, причем происходить это будет на нормальной скорости;
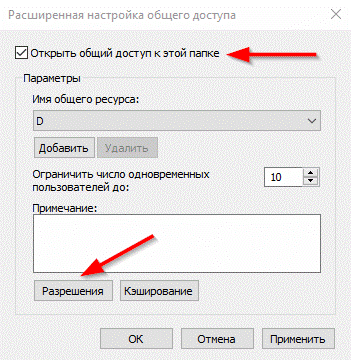
- Повторите процесс настройки доступа на втором участнике сети, и также проверьте, стали ли его файлы видны на первом ПК.
При правильных параметрах все устройства текущей сети фактически приобретают одно совместное файловое пространство и полный доступ памяти друг друга.
Как делиться интернетом?
Внесение таких изменений нужно в ситуации, когда одно из домашних устройств соединено с глобальной сетью по кабелю, с применением модема, а второе не подключено.
Тогда необходимо провести такие настройки. чтобы второе устройство сети, не будучи подключенным напрямую, смогло получать интернет от первого.
Это не слишком актуальная тема, так как у большинства современных юзеров дома установлен , через который и осуществляется использование интернета для всех устройств, тем не менее, кому то инструкция способна пригодиться.
Чтобы настроить возможность использования интернета от модема для всех участников домашней сети, проделайте такие манипуляции:
- Пройдите в Мой компьютер или Этот компьютер ;
- Нажмите один раз правой кнопкой мыши на свободное пространство в выбранном окне;
- Щелкните по пункту Панель управления ;
- А теперь проследуйте по пути Windows - Панель управления - Сеть и интернет - Центр управления сетями и общим доступом - Просмотр сетевых подключений ;
- Найдите обозначение текущего основного подключения, то есть того, через которое вы непосредственно выходите в интернет;
- Сделайте по нему правый клик, и когда развернется небольшое меню – нажмите в нем на пункт Свойства ;
- В верхней части открывшегося маленького окошка смените вкладку на Доступ , как в предыдущих инструкциях;
- Вверху окошка вы увидите надпись Разрешить другим пользователям сети использовать данное подключение к интернету ;

- Чтобы подтвердить это разрешение, установите в чекбокс слева от надписи галочку;
- Подтвердите и сохраните все необходимые изменения;
После этого перезапустите оба устройства .
Эти настройки нужно выполнять лишь на том устройстве, которое изначально было соединено с интернетом.
На втором устройстве не стоит ничего трогать вовсе – можно сразу начинать пользоваться интернетом.
Особенность
При наличии соединения с интернетом по кабелю есть одна неудобная деталь.
По умолчанию на любом устройстве есть лишь одна сетевая карта с соответствующим разъемом.
При наличии проводного соединения с сетью интернет, к этому разъему присоединен модем, то есть разъем занят, а, следовательно, фактически у вас не получится соединить два ПК с помощью витой пары, ведь на подключенном к интернету устройстве просто нет свободного порта для этого.
Таким образом, когда имеется проводное соединение с интернетом, то на устройство требуется подключить еще одну сетевую карту.
Появится порт, через который вы сможете присоединить кабель. Также можно воспользоваться переходником Ethernet-USB, превращающем порт USB в сетевой.
Mac OS Х
Инструкции, рассмотренные выше, применимы только для устройств на .
Но устройства от Эппл соединяются в сеть аналогичным образом.
Для этого следуйте инструкции:
- Соедините компьютеры кабелем с помощью портов сетевых карт, как это описано в инструкции по Виндовс;
- Если у вашего ноутбука нет сетевого порта, то примените специфический переходник Ethernet-USB ;
- На основном из соединенных устройств разверните меню Apple – щелкните левой кнопкой по иконке в виде логотипа в верхнем углу слева ;

<Рис. 17 Соединение с сервером>
- Найдите пункт Просмотр и дважды кликните левой клавишей по имени устройства, отображенном в разделе;

- Система попросит вас подтвердить объединения в сеть, введя пароль администратора на втором устройстве – сделайте это и соединение между устройствами будет установлено .

Как видно из написанного выше, устройства с этой операционной системой настраивать проще, так как фактически вам ничего не приходится делать вручную – все настройки проводить программа в автоматическом режиме.
Для того чтобы в операционной системе windows настроить протокол tcp/ip v.4. нужно открыть панель управления, выбрать раздел «Сети и интернет» (И да, пусть многие бросят в меня тапком мне реально удобнее пользоваться видом с категориями),
Тут можно посмотреть все адаптеры для подключения к сети, (не пугайтесь почему у меня так много подключений, на сам деле физически их 3:wi-fi карточка и две проводных сетевушки – встроенная и дополнительная о которой я писал ранее в . В моем конкретном случает нас интересует 2 адаптера: (которые я специально для статьи переименовал) «test_netwokt» и «home_lan».
Сетевой адаптер «test_network» соединён с сетевой картой ноутбука, а «home_lan» соединён с свитчем который соединён с роутером (через это подключение на компьютер приходит интернет).
Теперь нам остается просто указать ip–адреса для сетевой карты для ноутбука и test_network, ну начнем мы с ПК.
Нам нужно, кликнуть правой кнопкой мыши по сетевому подключению, выбрать пункт «Свойства», появится следующее окно
В нем выбираем компонент «Протокол интернета версии 4 (TCP/IP v.4)» и нажимаем кнопку «свойства» нам откроется окно с настройками адресов.
Для тех кому интересно расскажу почему стоит автоматически но нечего не работает, кому не интересно можете листать на абзац ниже. Когда я учился в школе мне было очень интересно почему стоит автоматически но ничего не работает, что может быть проще думал я.. Но дело тут не в простоте топологии сети, а дело в следующем автоматически тут употребляется не в контексте: (что система определит топологию вашей сети и настроит все в соответствии с этой топологией и вашими требовании), автоматически тут подразумевается что сетевые настройки такие как ip-адрес, прокси, маршруты и.т.д. будут получатся, по dhcp протоколу, для этого в сети должен быть dhcp сервер, в клиентских версиях windows такая служба отсутствует, но dhcp сервер присутствует практически во всех роутерах и даже в большинстве случаев можно корректировать его некоторые параметры (в моем случае –это tp-link mr3420 на d–link он выключен).
И так приступим к заполнению адресов для того чтобы поля стали активными нужно выбрать пункт «использовать следующий ip–адрес»
Так как мы стоим отдельную сеть, то будем использовать другую подсеть (вместо 1 (так как она уже используется на моем пк) будет 100) и так присвоим пк ip–адрес 192.168.100.1 маску 255.255.255.0 ставим галочку сохранить при выходе.
Теперь аналогично настроим сетевое подключение на ноутбуке, но так как 2 одинаковых ip–адреса в одной сети быть не может по этому мы укажем «192.168.100.2», Если система будет предлагать выбрать «расположение сети» лучше выбирайте домашняя сеть, меньше будет проблем с сетевым доступом.
Чтобы проверить работоспособность сети, нам понадобится открыть командную строку, проще всего её открыть следующим образом: нажимаем сочетание клавиш win+R, появится окошко «Выполнить»,
в нем пишем cmd и жмем enter. Появится черное окно с белым курсором, в нем пишем команду «ping 192.168.100.2», при удачном результате у вас будет нечто похожее на скриншот.
Поподробнее о команде ping,(иначе её называет эхо, потому что принцип её очень похож на эффект эхо) компьютер на котором запушена команда, посылает, «пакет» с определенным размером (в нашем случае это 32байта), компьютер которому этот пакет посылают, принимает его и отправляет обратно, компьютер отправитель принимает пакет и считает время за которое пакет вернулся назад, чем это время меньше тем лучше, его и называют ping. Аналогичным способом можно проверять доступность не только в локальной сети, но и к примеру интернет ресурсов наиболее популярные ya.ru – Яндекс и 8.8.8.8 – public dns google.
Бывают такие ситуации, когда нужно соединить два компьютера по сети, но при этом нет сетевого оборудования, через которое можно это сделать. В таком случае, дам несколько советов как соединить два компьютера своими силами.
Если на одном из компьютеров установлено две сетевые карты, тогда можно будет открыть доступ к интернету на обоих компьютерах.
Рассмотрим два варианта подключения. Первый вариант – когда на обоих компьютерах установлено только по одной сетевой карте. Второй вариант – когда на одном из компьютеров установлено две сетевые карты, в таком случае можно будет подключить к обоим компьютерам интернет.
Что нам понадобиться для подключения двух компьютеров по сети?
1. Само собой два компьютера, которые будем соединять в сеть.
2. Кросс кабель для подключения компьютеров напрямую.
3. Пара прямых рук.
Если у вас нет кросс кабеля, его можно приобрести в любом компьютерном магазине или на радио рынке. Если есть тяга сделать его самому, привожу ниже его распиновку
Выглядит готовый кабель вот так:
 Если у вас есть кабель, можно приступать к настройке сети между компьютерами.
Если у вас есть кабель, можно приступать к настройке сети между компьютерами.
Подключение компьютер+компьютер (с одной сетевой картой)
Первый и самый часто встречающийся вариант, когда в каждом из подключаемых компьютеров только по одной сетевой карте. В таком случае компьютеры можно соединить между собой, но они не будут иметь доступ к интернету. Схема подключения приведена ниже на картинке:
 После физического подключения компьютеров кросс кабелем, вам нужно настроить сеть. Если вы знаете как настраивать сеть в компьютере, тогда вам просто нужно настроить сеть так, как показано на картинке. Если вы не знаете как настроить сеть, читаем далее.
После физического подключения компьютеров кросс кабелем, вам нужно настроить сеть. Если вы знаете как настраивать сеть в компьютере, тогда вам просто нужно настроить сеть так, как показано на картинке. Если вы не знаете как настроить сеть, читаем далее.
Для настройки сети, заходим в Панель управления — Сеть и интернет — нажимаем на ссылку “Изменение параметров адаптера “.
 Два раза кликаем по сетевому подключению (у меня их два, физическая карта и виртуальная от )
Два раза кликаем по сетевому подключению (у меня их два, физическая карта и виртуальная от )

и открываем свойства подключения
 В открывшемся окне, вам нужно открыть свойства “Протокола интернете версии 4 TCP/IPv4
”
В открывшемся окне, вам нужно открыть свойства “Протокола интернете версии 4 TCP/IPv4
”
 В открывшемся окошке устанавливаем галочку “Использовать следующие параметры
” и указываем параметры сети
В открывшемся окошке устанавливаем галочку “Использовать следующие параметры
” и указываем параметры сети
IP-адрес: 192.168.0.1
Маска подсети: 255.255.255.0
Основной шлюз: пусто

После этого жмем “ОК” — “Применить” и проделываем такую же манипуляцию на втором компьютере, только в IP-адресе указываем 192.168.0.2.
После этого, компьютеры начнут работать в одной сети. Проверить это можно с помощью пинга. Откройте командную строку на втором компьютере (Win+R — команда “cmd”) и введите в ней следующее:
ping 192.168.0.1
в ответ вы должны получить отчет об успешном обмене пакетами:
 Точно так же проверьте и с первого компьютера, указав адрес 192.168.0.2. Если вы видите тоже самое, значит все сделали правильно и теперь у вас два компьютера в сети. Если пинг не проходит, проверяйте что сделали не так. Так же обращаю внимание что блокировать сеть могут брандмауэр или антивирус.
Точно так же проверьте и с первого компьютера, указав адрес 192.168.0.2. Если вы видите тоже самое, значит все сделали правильно и теперь у вас два компьютера в сети. Если пинг не проходит, проверяйте что сделали не так. Так же обращаю внимание что блокировать сеть могут брандмауэр или антивирус.
Подключаем в сеть компьютер+компьютер с возможностью выхода в интернет
Теперь поговорим о том как соединить два компьютера по сети с возможностью выхода обеих в интернет. Все это возможно при условии что на одном из компьютеров будет установлена дополнительная сетевая карта, в которую будет воткнут кабель интернета
 Настройки аналогичны описанным выше, единственно различие: вам нужно будет указать шлюз на обоих компьютерах.
Настройки аналогичны описанным выше, единственно различие: вам нужно будет указать шлюз на обоих компьютерах.
Так же на компьютере который имеет выход в интернет нужно настроить раздачу интернета по сети. Для этого зайдем в свойства сетевого подключения (в котором указан адрес 192.168.0.1) и во вкладке “Доступ ” установим галочку
 Вот и все, после этого на обоих компьютерах должен работать интернет.
Вот и все, после этого на обоих компьютерах должен работать интернет.
Как видите соединить два компьютера по сети не так уж и сложно, если остались вопросы, буду рад помочь в комментариях.
Ищете способ обмена файлами между двумя компьютерами с помощью кабеля локальной сети (LAN кабеля)? Ну, поздравляю, ваш поиск, наконец, заканчивается на этом сайте. Я уверен, что эта небольшая инструкция поможет тысячам людей, которые хотят передавать файлы с ПК на ПК с помощью кабеля Ethernet. Я уверен, что эта статья будет полезна и для вас. Итак, начнём.
Прежде чем начать, вы должны знать, что совместное использование или передача файлов с компьютера на компьютер путем их соединения с помощью кабеля Ethernet является одним из самых старинных способов. За прошедшие годы технология Wi-Fi значительно развилась, и пока ваши две системы находятся в одной локальной сети, вы можете просто включить общий доступ на одном ПК и использовать другой компьютер для доступа к этим файлам.
Когда необходимо использовать кабель локальной сети для отправки файлов с одного компьютера на другой?
Ох эта утомительная вещь, когда вам нужно подключать тысячи флешек, когда вы хотите сохранить какие-то данные, да ещё и это занимает немало времени. Если вам это надоело, то вам отлично подойдёт этот способ подключения компьютеров! Этот метод также полезен, когда, к примеру, компьютеры не подключены к общему Wi-Fi роутеру или один не имеет постоянное подключения к такой сети.
Более того, вы также можете использовать этот метод, когда вам нужно перенести много данных, таких как ваша коллекция мультимедиа, с одного ПК на другой. Поверьте мне, если у вас нет достаточных навыков настройки Wi-Fi и настройки сети для использования полной скорости, перемещение мультимедийных файлов на несколько сотен гигабайт по WiFi не лучшая идея. Я пытался это сделать, и это, действительно, АД!
Преимущества подключения двух компьютеров через LAN
Основным преимуществом передачи посредством Ethernet кабеля является то, что она очень быстрая, по крайней мере, быстрее, чем обычная передача по WiFi. Если у вас много данных для передачи, лучше всего использовать кабель Ethernet.
На каких Windows протестировано?
Этот метод протестирован на Win 7, 8, 10, т.е. на тех, одна из которых, наверняка установлена у вас. Поэтому вы можете не беспокоиться о том, что это не будет работать.
Что необходимо иметь?
- 2 компьютера с ОС Windows.
- 1 LAN кабель.
- Немного времени и терпения (только если Вы делаете это впервые).
Обмен данными между 2 компьютерами через LAN кабель
Шаг 1
Подключите оба компьютера к кабелю локальной сети.
Шаг 2
Хорошо, теперь вы должны настроить параметры общего доступа на обоих компьютерах.
Зайдите в «Панель управления» в меню «Пуск» и откройте ее. Перейдите по по пути «Сеть и Интернет> Центр управления сетями и общим доступом>Изменить дополнительные параметры общего доступа»:
Здесь выберите опцию «включить обнаружение сети» в разделе общего доступа к папкам. Теперь выберите опцию «отключить общий доступ, защищённый паролем». Таким образом, вам не нужно будет вводить пароль каждый раз, когда вы пытаетесь получить доступ к общим папкам с другого компьютера. Однако это также значительный риск для безопасности. Поэтому убедитесь, что выбрали «Включить общий доступ, защищенный паролем», как только вы закончите передачу файлов через кабель Ethernet:


Шаг 3
Теперь мы должны подключить оба компьютера к одной сети.

Откройте Панель управления> Центр управления сетями и общим доступом:
Вы увидите Подключение по локальной сети или Ethernet. Нажмите на ссылку «Подключение по локальной сети»:

В появившемся диалоговом окне нажмите на кнопку «Свойства»:

Найдите и выберите в списке «Протокол Интернета версии 4 (TCP/IP V4)» и нажмите кнопку «Свойства»:

В окне свойств выберите опцию «Использовать следующий IP-адрес». Теперь добавьте в поля следующие значения для первого компьютера и сохраните изменения:
- IP-Адрес: 192.168.1.1
- Маска подсети: 255.255.255.0
- Основной шлюз: 192.168.1.2

На втором компьютере проделайте тоже самое и в окне свойства IPv4 и введите следующие значения и сохраните изменения:
- IP-Адрес: 192.168.1.2
- Маска подсети: 255.255.255.0
- Основной шлюз: 192.168.1.1

По сути, мы просто вручную прописываем разные IP-адреса для двух компьютеров и делаем для них основными шлюзами друг друга.
Если все работает правильно, вы увидите имена двух компьютеров на панели «Сети».
Шаг 4
На этом шаге предполагается, что вы правильно подключили кабель, включили параметры общего доступа и настроили IP-адреса, теперь пришло время отправлять файлы с одного компьютера на другой. Для этого вам сначала нужно открыть доступ к целевой папке в локальной сети.
Если вы хотите играть на два ПК, не используя интернета, моментально передавать файлы с разных устройств без USB-носителей , то вам нужно знать, как создать локальную сеть между двумя компьютерами. Эта технология соединения двух ПК применяется довольно давно, даже сегодня не утратила своей актуальности.
Пример локальной сети
Локальной сетью называют группу связанных между собой устройств: ПК, телевизоров, принтеров, расположенных, обычно, не дальше одного помещения. Устройства используют общую память, серверы, таким образом взаимодополняют друг друга. Такая связь позволяет создавать игровую зону для нескольких ПК, беспрепятственно и довольно быстро переносить любые данные, печатать документы, если установлен один общий принтер, и делать много что ещё. Объединение устройств сегодня чаще происходит при помощи роутера, но могут использоваться также другие подключения, о которых вы сможете прочесть ниже.
Создаём соединение
Создать подключение довольно легко, а также разными способами: через роутер или кабель.Настройка устройств у обоих способов довольно схожа. Различие заключается главным образом от метода подключения: через кабель или через Wi-Fi .
Связь через Wi-Fi, которой пользуются сегодня гораздо чаще, может быть гораздо удобней, зато соединить два ПК кабелем будет стоить дешевле, если вы ещё не установили роутер по каким-либо причинам.
Соединение через кабель

Самый старый вид связи двух машин. Для него потребуется лишь подключить сетевой кабель RJ45. Кабель обязательно должен быть перекрёстным, хотя для современных компьютеров часто могут подойти обычные прямые кабели. Всё же при покупке лучше уточнить тип кабеля у продавца. При сложении концов перекрёстного кабеля цвета кончиков проводов будут различаться - это главное его отличие. Также для соединения требуются сетевые карты на обоих устройствах , но сегодня они уже установлены. Стоит лишь заметить, что если сетевая карта уже занята подключением к интернету, то использовать её не получится.
Такое подключение как раз использовалось раньше для того, чтобы играть. Но кому-то может быть удобно сегодня, особенно если у вас до сих пор стоит операционная система Windows XP, которая с трудом поддерживает беспроводные подключения.
После подключения самого кабеля, необходимо знать, как настроить локальную сеть между двумя компьютерами:
- Панель управления, выбираем пункт, касающийся сетевых соединений.
- Выбираем там созданное нами, щёлкаем по нему ПКМ, выбираем «Свойства»
- Дальше в зависимости от «Винды»: для Windows XP выбираем Протокол Интернета (TCP/IP), для Windows 7/8/10- Протокол Интернета версии 4.

- Вручную вводим IP-адрес: 192.168.ххх.ххх. Последние шесть цифр можно ввести самостоятельно, главное, чтобы у разных устройств они не повторялись.

- На Windows 7 также надо будет зайти в Центр управления сетями, там через пункт «Настройки»выбрать «Частная» для нашей сети.
- Затем в Центре управления, включить общий доступ к файлам, сетевое обнаружение, а также отключить защиту доступа паролем.
После этого необходимо также настроить общий доступ. Это делается для того, чтобы ПК могли обмениваться любыми файлами. Способы различаются на разных ОС. На WindowsXP :
- Раздел Сетевые подключения, заходим в «Сервис», выбираем «Свойства папки».
- Вкладка «Вид», ставим галочку напротив «Использовать простой общий доступ к файлам».
- Далее заходим в окно «Свойства системы»: ПКМ по «Мой компьютер» - выбираем Имя компьютера.
- Щёлкаем «Изменить», выбираем «Является членом» - рабочей группы. Придумываем общее имя группы для обоих ПК.
- Мой компьютер, щёлкаем ПКМ по жёстким дискам (например, Windows (C:)), во вкладке «Доступ» щёлкаем по ссылке, ставим разрешение общего доступа.
Всё, доступ к файлам выбранных дисков полностью открыт. С Windows 7/8/10 поступаем следующим образом:
- Панель управления, затем «Параметры папок».
- Ставим галочку «Использовать мастер общего доступа».
- Следующие действия будут такими же, как для XP.
Соединение через роутер

Это наиболее удобный способ, так как он позволяет подключить не только два, а большее число компьютеров или других устройств, поддерживающих Wi-Fi. Играть по такому соединению можно без долгих настроек.
IP-адреса при таком подключении выставятся автоматически. Для использования общих файлов необходимо будет лишь предоставить общий доступ файлам, а после добавить два компьютера в одну рабочую группу, как было описано выше.
Теперь, чтобы передавать файлы, нужно просто ввести, используя адресную строку имя компьютера: \\имя\. Делать это также можно через раздел Сетевые подключения. Стоит также обезопасить свои личные или особо важные файлы, чтобы никто не мог получить с соседнего компьютера доступ к ним. Для этого лучше всего указывать диски, которые не содержат важной для вас информации. Например, диск, где содержатся данные учётных записей пользователей, лучше не делать открытым для всех, или же, используя меню настроек файлов и папок, ограничить к ним доступ: ПКМ по нужной папке, после выбираем там настройки общего доступа.
Игра по локальной сети
Итак, нам удалось подключить два устройства к одной сети без интернета, позволить им обмениваться файлами. Как начать играть по локальной сети?

Для этого, как правила, никаких дополнительных настроек делать не нужно. Мы лишь включаем игру и, если можно играть по локальному соединению, выбираем соответствующий пункт, а затем играем по уже созданному нами.
Для разных игр подключение к общему серверу может различаться. Где-то необходимо будет ввести IP или имя ПК. Для Minecraft, Counter Strike, например, нужно будет создать сервер. Но как правило, всё делается достаточно просто.
Hamachi
Такое случается довольно редко, но порой какая-либо игра не позволяет играть через интернет, зато позволяет по локальной сети. Не стоит отчаиваться, даже если получилось, что ваш друг живёт далеко от вас.
Программа Hamachi позволяет эмулировать локальное соединение и таким образом подключить к нему ПК через интернет. Для этого необходимо лишь скачать программу, зарегистрироваться, а затем создать новое соединение, придумать ему имя и, если нужно, пароль. После этого вы сможете легко использовать эту сеть для игры.
Как видите, объединение компьютеров в локальную сеть - довольно лёгкий процесс. Он не займёт у вас много времени, и вы сможете соединить два ПК, после чего играть с друзьями, находясь как вдали от них, так и будучи в одном помещении с ними.
Способы создания соединения подойдут для всех Windows, начиная с XP, заканчивая «Десяткой».