10 класс
Тема урока: Интерфейс программы 3D Blender.
Цели урока:
А) обучающая – обеспечить усвоение учащимися интерфейса Blender , объектов среды Blender и работы с ними ; обучить навыкам экструдирования, подразделения.
Б) воспитательная – воспитание мотивов учения, положительного отношения к знаниям , воспитание чувства коллективизма, взаимопомощи.
В) развивающая – развитие аналитико-синтезирующего мышления, расширить кругозор о компьютерных профессиях.
Тип урока: формирование новых знаний.
Методы обучения: словесный, наглядный, практический.
Форма обучения: коллективная, индивидуальная.
Оснащение: конспект, ПК.
Ход урока:
Орг. момент, отметка отсутствующих в журнале.
Повторение пройденного материала. (Презентация).
А) Актуализация опорных знаний:
Что такое модель?
Что такое моделирование?
Какие тела называют телами вращения?
На какие классы делятся модели?
Чем являюся объекты по отношению к своим моделям?
Когда прибегают к моделированию?
Б) Назвать класс модели. (Представлены различные модели)
В) Определить тип компьютерной модели.
3. Объяснение нового материала:
3.1. Интерфейс – это способ общения человека с компьютером.
В интерфейс Blender входит:
Консоль.
Рабочий стол.
Различные типы окон.
Камера.
Освещение.
Область кнопок.
Слои.
Окно предпросмотра.
Контекстное меню.
Объекты.
Инструменты.
Интерфейс программы Blender мы будем изучать на протяжении всей нашей работы в данной программе.
Сегодня мы остановимся на mesh - объектах, контекстном меню , инструментах Extrude и Subdivide , режимах работы.
В наборе любой среды 3D-моделирования имеется ограниченный набор объектов-шаблонов. Например, в Blender есть куб, сфера, цилиндр, конус и даже голова мартышки, однако нет пианино, стола … да можно сказать, вообще ничего нет, кроме ограниченной кучки примитивов. Так как же создаются все эти тела шреков, домов, добрых мстительных кроликов? Создаются они различными способами, одним из которых является изменение mesh-объектов. В свою очередь, для изменения mesh-объектов предусмотрено множество инструментов, одним из которых является инструмент Extrude.
Инструмент Extrude (в переводе с англ. - выдавливать, выпячивать и т.п.) позволяет изменять mesh-объекты в РЕЖИМЕ РЕДАКТИРОВАНИЯ за счет создания копий вершин, рёбер и граней и их последующего перемещения, а также изменения размеров (если это ребра или грани).
Как указать программе, что мы планируем экструдировать: вершины, ребра или грани? Необходимо включить соответствующий режим: редактирование вершин, либо ребер, либо граней. В каждом из этих режимов можно выделять лишь один тип подобъектов: например, в режиме редактирования ребер, можно выделять лишь ребра. Кнопки для переключения режимов находятся внизу 3D-окна.
Режим выбора вершин Vertex Select
Режим выбора р ёбер Edge Select
Режим выбора граней Face Select
Часто mesh-объект (куб, плоскость и др.) имеет недостаточное количество составных частей (вершин, ребер и граней) для создания из него более сложного объекта. Например, если решить из бруска сделать стол с помощью экструдирования, то становится очевидным, что недостаточно граней для выдавливания тех же ножек.
Однако в Blender есть специальный инструмент Subdivide , позволяющий разделить грань или ребро на части. В итоге из одной части получается несколько или много более мелких частей.
4.Практическая работа:
Продолжающая группа. Задание: Используя инструменты Extrude и Subdivide , создать модель кувшина.
Начинающая группа. Задание. Используя инструменты Extrude и Subdivide , создать модель примитивного табурета.
Алгоритм работы начинающей группы:
Выбрать режим Edite Mode.
Уменьшить высоту куба. (S , Z , потянуть ЛКМ)
C нять выделение (А)
Открыть окно инструментов (W ) и выбрать инструмент Subdivide , повторить 3-4 раза.
Снять выделения (А).
Перевернуть нашу плоскость.
Выбрать режим Face Select .
Нажимая shift + ПКМ выделить четыре полигона- места для ножек.
Выбрать инструмент Extrude (Е) + ЛКМ, Z и вытянуть в нужном направлении.
Выделить внутренние стороны ножек табурета. Используя интсрумент Subdivide подразделить на дополнительные полигоны.
Снять выделение .
Выделить нужный полигон и экструдировать перекладину для ножек.
Используя инструмент Delete – Faces ( нажать клавишу Х ) удалить ненужные полигоны на ножке и перекладине.
10 класс
Тема урока: Интерфейс программы 3D Blender.
Цели урока:
А) обучающая – обеспечить усвоение учащимися интерфейса Blender , объектов среды Blender и работы с ними ; обучить навыкам экструдирования, подразделения.
Б) воспитательная – воспитание мотивов учения, положительного отношения к знаниям , воспитание чувства коллективизма, взаимопомощи.
В) развивающая – развитие аналитико-синтезирующего мышления, расширить кругозор о компьютерных профессиях.
Тип урока: формирование новых знаний.
Методы обучения: словесный, наглядный, практический.
Форма обучения: коллективная, индивидуальная.
Оснащение: конспект, ПК.
Ход урока:
Орг. момент, отметка отсутствующих в журнале.
Повторение пройденного материала. (Презентация).
А) Актуализация опорных знаний:
Что такое модель?
Что такое моделирование?
Какие тела называют телами вращения?
На какие классы делятся модели?
Чем являюся объекты по отношению к своим моделям?
Когда прибегают к моделированию?
Б) Назвать класс модели. (Представлены различные модели)
В) Определить тип компьютерной модели.
3. Объяснение нового материала:
3.1. Интерфейс – это способ общения человека с компьютером.
В интерфейс Blender входит:
Консоль.
Рабочий стол.
Различные типы окон.
Камера.
Освещение.
Область кнопок.
Слои.
Окно предпросмотра.
Контекстное меню.
Объекты.
Инструменты.
Интерфейс программы Blender мы будем изучать на протяжении всей нашей работы в данной программе.
Сегодня мы остановимся на mesh - объектах, контекстном меню , инструментах Extrude и Subdivide , режимах работы.
В наборе любой среды 3D-моделирования имеется ограниченный набор объектов-шаблонов. Например, в Blender есть куб, сфера, цилиндр, конус и даже голова мартышки, однако нет пианино, стола … да можно сказать, вообще ничего нет, кроме ограниченной кучки примитивов. Так как же создаются все эти тела шреков, домов, добрых мстительных кроликов? Создаются они различными способами, одним из которых является изменение mesh-объектов. В свою очередь, для изменения mesh-объектов предусмотрено множество инструментов, одним из которых является инструмент Extrude.
Инструмент Extrude (в переводе с англ. - выдавливать, выпячивать и т.п.) позволяет изменять mesh-объекты в РЕЖИМЕ РЕДАКТИРОВАНИЯ за счет создания копий вершин, рёбер и граней и их последующего перемещения, а также изменения размеров (если это ребра или грани).
Как указать программе, что мы планируем экструдировать: вершины, ребра или грани? Необходимо включить соответствующий режим: редактирование вершин, либо ребер, либо граней. В каждом из этих режимов можно выделять лишь один тип подобъектов: например, в режиме редактирования ребер, можно выделять лишь ребра. Кнопки для переключения режимов находятся внизу 3D-окна.
Режим выбора вершин Vertex Select
Режим выбора р ёбер Edge Select
Режим выбора граней Face Select
Часто mesh-объект (куб, плоскость и др.) имеет недостаточное количество составных частей (вершин, ребер и граней) для создания из него более сложного объекта. Например, если решить из бруска сделать стол с помощью экструдирования, то становится очевидным, что недостаточно граней для выдавливания тех же ножек.
Однако в Blender есть специальный инструмент Subdivide , позволяющий разделить грань или ребро на части. В итоге из одной части получается несколько или много более мелких частей.
4.Практическая работа:
Продолжающая группа. Задание: Используя инструменты Extrude и Subdivide , создать модель кувшина.
Начинающая группа. Задание. Используя инструменты Extrude и Subdivide , создать модель примитивного табурета.
Алгоритм работы начинающей группы:
Выбрать режим Edite Mode.
Уменьшить высоту куба. (S , Z , потянуть ЛКМ)
C нять выделение (А)
Открыть окно инструментов (W ) и выбрать инструмент Subdivide , повторить 3-4 раза.
Снять выделения (А).
Перевернуть нашу плоскость.
Выбрать режим Face Select .
Нажимая shift + ПКМ выделить четыре полигона- места для ножек.
Выбрать инструмент Extrude (Е) + ЛКМ, Z и вытянуть в нужном направлении.
Выделить внутренние стороны ножек табурета. Используя интсрумент Subdivide подразделить на дополнительные полигоны.
Снять выделение .
Выделить нужный полигон и экструдировать перекладину для ножек.
Используя инструмент Delete – Faces ( нажать клавишу Х ) удалить ненужные полигоны на ножке и перекладине.
Для соединения ножек нарисовать полигоны. Выбрать режим Vertex Select и выделить веришины для полигона. Нажать F.
Повторить для всех ножек табурета.
5. Проверка работ и выставление оценок.
6. Закрепление.
1.Назовите инструменты, с которыми мы сегодня познакомились.
2.Какую функцию они выполняют?
3. Назовите режимы редактирования.
7. Домашнее задание:
1. Конспект, практиковаться в Blender .
2. Посмотреть по интернету профессии:
Системный интегратор
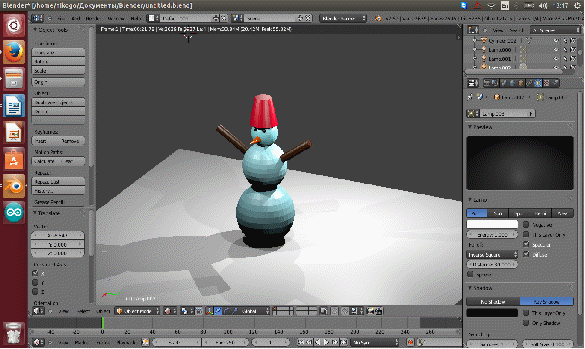

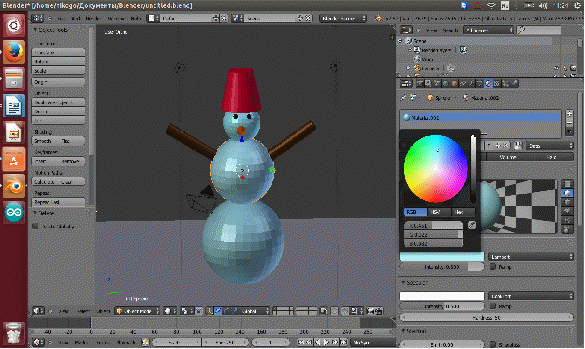

 Практическая работа "3
d
моделирование в Blender".
Практическая работа "3
d
моделирование в Blender".
Цели занятия:
вызвать познавательный интерес учащихся;
познакомить учащихся с методами создания 3 D -моделей в Blender ;
развить творческие способности учащихся и навыки конструирования и 3 D -моделирования;
закрепить навыки работы со средой и инструментарием графического редактора Blender .
План занятия.
Организационная часть.
Целеполагание. Мотивация.
Актуализация опорных знаний учащихся.
Вводный инструктаж.
Выполнение практической работы "Моделирование в Blender снеговика".
Подведение итогов.
Домашнее задание.
Методы контроля: фронтальный, индивидуальный.
Тип контроля: текущий, самоконтроль.
Порядок работы
Первый этап. Создание основы
Открываем Blender.
Очищаем рабочую область, удалив исходный примитив. Нажимаем на Delete и подтверждаем удаление.
Снеговика можно сделать из нескольких простых частей. Начнём с его основы, трёх сфер разного размера. Добавить новый объект сцены можно двумя способами. Либо на верхней панели выбрать Add - Mesh - UV Sphere, либо сочетанием клавиш SHIFT+A и там выбрать сферу. Проделать операцию три раза.
После того, как три сферы готовы, можно начать собирать снеговика. Нажав правою кнопку мыши и выбрав одну из сфер, с помощью клавиши S изменяем размер сферы. Таким образом, получаем три сферы разных размеров.
Получаем основу снеговика.
Второй этап. Украшение снеговика
1. Лицо снеговика состоит из трёх элементов морковки - носа и двух глаз. Сделать глаза несложней, чем один из комов основы. Добавляем две сферы, но гораздо меньшего размера, размещаем их на верхнем коме.
2. Морковку делаем из конуса. SHIFT+A и там выбрать конус, но чтобы из него получился нос, придётся его перевернуть. В нижней части экрана выбираем указатель, который находится правее стрелочки и на самом конусе, появляются измерения по трём осям, их можно изменять и конус будет вращаться. Повернув его на девяносто градусов, устанавливаем его на голове снеговика.
ППереходим к рукам. Их мы делаем из цилиндров. Нажимаем комбинацию клавиш SHIFT+A и там выбираем цилиндр. Переворачиваем его точно так же, как и конус, но длина конуса по умолчанию слишком мала для нашей модели. Поэтому выбираем Edit Mode и нажимаем правой кнопкой мыши на верхнюю грань, тянем её вверх. Перевернув устанавливаем руку на туловище. Повторяем действия для второй руки.
3. Снеговику необходим головной убор. Ведро сделаем из цилиндра. Редактируем из меню Edit Mode. Выбираем верхнюю грань и уменьшаем её размер.
4. Добавим красок. В правой панели - меню материалов, есть возможность выбрать цвета и раскрасить снеговика. В результате получится цветное изображение.
5. После рендеринга наш снеговик не выглядит ярко. Проблема заключается в недостаточном количестве света.
В списке объектов нужно найти источник света и сделать четыре его копии и разместить над снеговиком, чтобы осветить объект с четырёх сторон.
Лабораторная работа № 1
ТРЕХМЕРНЫЙ ГРАФИЧЕСКИЙ РЕДАКТОР BLENDER
Цель работы : изучение интерфейса и основных приемов работы в графическом редакторе Blender.
1. Краткие теоретические сведения
Blender – это открытый и свободнораспространяемый графический редактор для создания трехмерной компьютерной графики, анимации и интерактивных приложений (сайт разработчика - http://www.blender.org/ ).
2. Интерфейс графического редактора Blender
Запуск программы осуществляется через главное меню или по ярлыку на рабочем столе. Все пункты меню, команды и названия окон после запуска программы оказываются на английском языке, для выбора русскоязычного интерфейса следует выполнить действия: File – User preferences – вкладка System – в окне International fonts выбрать язык Русский , отметить пункты Interface , Tooltips , New Data и нажать кнопку «Сохранить настройки».
Рабочее окно Blender после установки русскоязычного интерфейса показано на Рис. 1.
Рис. 1 – Рабочее окно редактора Blender
Центральное место в рабочем окне редактора занимает 3D-окно , в котором размещены следующие элементы:
Обозначения осей.
3D-курсор
 - Отображаемый объект, по умолчанию – куб. в случае ненадобности куб можно удалить (клавиша Delete).
- Отображаемый объект, по умолчанию – куб. в случае ненадобности куб можно удалить (клавиша Delete).

Лампа, служит в качестве источника света, без нее конечное изображение будет черным.
 - Камера необходима для отображения конечного изображения. С помощью камеры мы видим изображение под тем или иным углом.
- Камера необходима для отображения конечного изображения. С помощью камеры мы видим изображение под тем или иным углом.
Все вместе (в данном случае, куб, лампа, камера) формируют сцену – представление события.
Область в нижней части рабочего окна Blender называется окном кнопок (Buttons window). И в самом верху, вдоль верхней границы рабочего окна редактора располагается заголовок окна настроек пользователя (User
Preferences window).
Понятие рендеринга
Сцена, созданная в Blender – это еще не изображение. Чтобы получить из сцены графический файл необходимо «отрендерить» файл.
Формирование изображения по созданной сцене называется рендерингом (отрисовкой). В Blender, чтобы посмотреть конечное изображение следует нажать клавишу F12. Отображаемая сторона, удаленность и др. на получившемся изображении зависят от того, где размещена и как повернута камера.
На Рис. 2 показан результат рендеринга исходного объекта куб.
Рис. 2 – Рендеринг изображения

Единицы Blender
Blender использует единицу измерения с предсказуемым названием Единица Blender (Blender Unit, BU ). Единица Blender это размер одного квадрата фоновой сетки в 3D-окне Blender. При работе с моделями в определенном масштабе, то нужно решить, какому реальному размеру будет соответствовать одна BU и выполнять работу в соответствующей пропорции.
Задание 1.
Изучить графические элементы рабочего окна Blender. Выполнить рендеринг объекта куб.
3. Основные операции по работе с объектами
3.1 Навигация с помощью клавиатуры и мыши
Многие команды в Blender предпочтительно выполнять с клавиатуры. При этом следует помнить, что курсор мыши должен находиться именно в том окне, где планируется произвести изменения.
Для просмотра созданного изображения используется функциональная клавиша F12. Для выхода из режима просмотра следует нажать клавишу Esc.
Чтобы изменять вид в окне просмотра чаще всего используют клавиши NumPad (дополнительные цифры и знаки в правой части клавиатуры). Для того чтобы установить в 3D-окне вид из камеры следует нажать 0 (ноль). Для возврата в вид сверху – 7.
Назначение других клавиш NumPad:
1 – вид спереди;
3 – вид справа;
2, 4, 6, 8 – поворот сцены;
5 – перспектива (повторное нажатие возвращает обратно);
«.» и Enter – изменение масштаба относительно выбранного объекта;
«+» и «-» - изменение масштаба сцены.
Изменять вид окна просмотра можно не только с помощью клавиатуры, но и используя мышь (курсор мыши при этом должен находиться в 3D-окне):
прокрутка колеса мыши меняет масштаб;
движение мыши при нажатом колесе поворачивает сцену;
движение мыши при нажатом колесе + Shift передвигает сцену.

3.2 Выделение объектов
Присутствующие на сцене объекты можно передвигать, менять угол наклона и производить ряд дополнительных операций. Для этого необходимо выделить объект, выделение осуществляется правым щелчком мыши по выбранному объекту, в результате контур выделенного объекта будет окрашен другим цветом (например, оранжевым цветом).
Чтобы выделить несколько объектов, надо по очереди щелкать правой кнопкой мыши удерживая клавишу Shift.
Нажатие клавиши A приводит к сбрасыванию выделения с любых объектов (если что-нибудь было выделено), следующее нажатие - к выделению всех объектов.
На Рис. 3 показан результат применения операции выделения к объектам куб, камера, лампа.
Рис. 3 – Выделение группы объектов
3.3 Преобразования объектов
Выполнять различные преобразования объектов, например, изменять местоположение, размер и разворот объектов можно как с помощью клавиатуры, так и с помощью кнопок, расположенных в меню 3D-окна.
Для изменения размера объекта по всем осям с помощью клавиатуры необходимо выполнить следующие действия:
1. выделить объект;
2. выбрать режим просмотра «вид справа» (3);
3. расположить курсор мыши в 3D-окне в соответствии со следующей закономерностью: чем ближе курсор к центру объекта, тем больше будет производить изменения малейшее

4. нажать клавишу S (не удерживать);
5. перемещать курсор мыши, пока объект не достигнет необходимого размера;
6. щелкнуть левой клавишей мыши, чтобы согласиться с изменениями, или правой – чтобы отказаться от них.
Если при перемещении курсора (п.5) зажать клавишу Ctrl, то любое изменение будет пошаговым (на определенную величину).
Для изменения местоположения объекта на сцене используется клавиша G, для поворота – R. Данные клавиши S, G и R не случайно выбраны для выполнения действий: S – первая буква английского слова size (размер), G – go (движение), а R – rotation (вращение).
Если изменения необходимо выполнить только по одной оси, то после клавиши S или др. следует нажать X или Y или Z, в зависимости от того, по какой оси требуется изменить объект.
Для выполнения рассмотренных преобразований, можно использовать специальные кнопки в меню 3D-окна (Рис. 4)
Рис. 4 – Кнопки для управления преобразованиями
После включения любой из этих трех кнопок у выделенного объекта появляются маркеры. Для внесения изменений следует навести курсор мышь на маркер, нажать левую кнопку и перемешать мышь.
Пример выполнения преобразований над объектами показан на Рис. 5.
Рис. 5 – Пример преобразований над объектами

Задание 2.
Разместить на сцене объекты из группы «Поверхность». Выполнить преобразования над объектами (Рис. 5).
Пример 1. «Молекула воды»
1) Создать новый файл, удалить из сцены куб.
2) Добавить на сцену цилиндр, выполнив действия Добавить – Поверхность – Цилиндр .
3) Уменьшить цилиндр по всем осям до 0.3 единиц. Для этого нажать S, затем, удерживая Ctrl, двигать мышью пока значения в левом нижнем углу 3D-окна не станут равны 0.3 или установить точный размер в окне слева. Зафиксировать изменения, щелкнув левой клавишей мыши.
4) Установить просмотр в режиме вид спереди.
5) Увеличить цилиндр по оси Z. Для этого нажать S, затем Z, и, удерживая Ctrl, двигать мышью пока значения в левом нижнем углу 3D-окна не станет равно 7.5. Зафиксировать изменения, щелкнув левой клавишей мыши.
6) Повернуть цилиндр на 90 градусов по оси Y. Для этого нажать R, затем Y, и, удерживая Ctrl, двигать мышью пока значения в левом нижнем углу 3D-окна не станет равно 90. Зафиксировать изменения, щелкнув левой клавишей мыши.
7) Продублировать цилиндр. Копию переместить по оси X так, чтобы два цилиндра касались друг друга. Для этого следует выполнить действия: Объект – Дублировать . Возможно также использование клавиш: дублирование выполняется сочетанием клавиш Shift + D, далее клавиша X для выполнения сдвига, затем выполнить перемещение с помощью мыши. Результат показан на Рис. 6.
Рис. 6 – Два совмещенных цилиндра
8) Т.к. в молекуле воды угол связи H-O-H равен 104.5 градусов, то первый цилиндр нужно развернуть по оси Y на 75.5 градусов (180104.5). Для этого используем клавиши R, далее Y и мышью

выполнить поворот. Подкорректировать угол наклона также можно в окне слева. Далее двигая стрелки совместить концы цилиндров, как показано на Рис. 7.
Рис. 7 – Результат поворота и сдвига
9) Разместить 3D-курсор в точке соединения двух цилиндров.
10) Добавить сферу (она будет служить моделью атома кислорода).
11) Два раза продублировать сферу, а дубликаты перенести на концы цилиндров. Уменьшить размеры дубликатов до 0.8 (клавиша S и движение мышью). Результат показан Рис. 8.
Рис. 8 – Результат добавления дубликатов в изображение
12) Объединить все элементы модели. Для этого следует выделить все объекты и выполнить действия Объект – Объединить .
13) Переключиться на вид из камеры.
14) С помощью инструментов перемещения и поворота откорректировать размещение модели на сцене.

Рис. 9 – Рендеринг сцены модели молекулы воды
Задание 3.
Создать модель «Молекула воды».
3.4 Экструдирование объектов
Экструдирование – это один из инструментов, позволяющих изменять имеющийся в редакторе ограниченный набор объектов, таких как куб, цилиндр, сфера и т.д.
Инструмент Extrude (в переводе с англ. - выдавливать, выпячивать и т.п.) позволяет изменять объекты в режиме редактирования за счет создания копий вершин, ребер и граней и их последующего перемещения, а также изменения размеров (если это ребра или грани).
Рассмотрим на примере объекта куб, как выполняется экструдирование.

Пример 2. Экструдирование объекта куб
1) Создать новый файл в Blender. Перейти в режим редактирования, нажав клавишу Tab. После этого в нижней части 3D-окна появятся кнопки для включения режима редактирования подобъектов: вершин, ребер и граней (Рис. 10). Каждая из указанных кнопок позволяет включить один из режимов редактирования.
Рис. 10 – Кнопки редактирования вершин, ребер и граней
Включить инструмент экструдирования можно различными способами, наиболее удобным является использование клавиши «Е» (англ.). После этого следует выделить подобъект и движением мыши указать направление «выдавливания». Чтобы выдавить подобъект точно по требуемому направлению, после нажатия клавиши E с помощью клавиш X или Y или Z следует выбрать ось, по которой будет перемещаться подобъект. Для того чтобы зафиксировать изменения после перемещения нужно щелкнуть левой клавишей мыши (для отмены - правой).
2) Экструдирование вершины.
Для этого следует выбрать соответствующий режим, выделить вершину и включить инструмент экструдирования. Местоположение новой вершины можно отрегулировать с помощью мыши. Вместе с новой вершиной, появится и еще одно ребро, связывающее эту вершину с исходной
Рис. 11 – Экструдирование вершины