Реализовано большое количество интересных дополнений, которые позволяют существенно расширить возможности данного веб-обозревателя. Так, в этой статье пойдет речь об интересном дополнении для скрытия информации об используемом вами браузере – User Agent Switcher.
Наверняка вы уже неоднократно подмечали, что какой-либо сайт легко узнает используемую вами операционную систему и браузер. Практически любому сайту требуется получение подобной информации, чтобы обеспечить корректное отображение страниц, другие же ресурсы при загрузке файла сразу предлагают скачать нужной версии файл.
Необходимость скрыть от сайтов информацию об используемом браузере может возникнуть не только для удовлетворения любопытства, но и для полноценного веб-серфинга.
Например, некоторые сайты по-прежнему отказываются нормально работать вне браузера Internet Explorer . И если для пользователей Windows это в принципе и не является проблемой (хотя и хочется использовать свой любимый браузер), то пользователи Linux и вовсе окатываются в пролете.
Вы сможете как сразу перейти к установке User Agent Switcher, перейдя по ссылке в конце статьи, так и найти дополнение самостоятельно.
Для этого щелкните по кнопке меню браузера и перейдите к разделу «Дополнения» .
В правом верхнем углу окна пропишите наименование искомого дополнения – User Agent Switcher .

На экране отобразится несколько результатов поиска, но наше дополнение значится первым по списку. Поэтому правее от него сразу щелкните по кнопке «Установить» .

Для завершения установки и начала использования дополнения браузер предложит выполнить перезапуск браузера.

Как пользоваться User Agent Switcher?
Пользоваться User Agent Switcher чрезвычайно просто.
По умолчанию иконка дополнения не появляется автоматически в правом вернем углу браузера, поэтому ее потребуется добавить самостоятельно. Для этого щелкните по кнопке меню браузера и кликните по пункту «Изменить» .

В левой области окна отобразятся элементы, скрытые с глаз пользователя. Среди них имеется и User Agent Switcher. Просто зажмите кнопкой мыши иконку дополнения и перетащите ее на панель инструментов, где обычно располагаются иконки дополнений.

Для принятия изменений щелкните на текущей вкладке по иконке с крестиком.

Чтобы изменить текущий браузер, щелкните по иконке дополнения. На экране отобразится список доступных браузеров и устройств. Выберите подходящий браузер, а затем и его версию, после чего дополнение немедленно приступит к своей работе.

Проверим успех наших действий, перейдя на страницу , где в левой области окна всегда располагается информация о компьютере, в том числе и версия браузера.

Как вы можете видеть, несмотря на то, что мы используем браузер Mozilla Firefox, веб-обозреватель определяется как Internet Explorer, а значит, дополнение User Agent Switcher полностью справляется со своей задачей.
Если вам потребовалось остановить работу дополнения, т.е. вернуть реальную информацию о вашем браузере, щелкните по иконке дополнения и отобразившемся меню выберите «Default User Agent» .

Обратите внимание, на просторах интернета распространяется специальный XML-файлик, реализованный специально для дополнения User Agent Switcher, который существенно расширяет список доступных браузеров. Мы не приводим ссылку на ресурсы по тем причинам, что данный файл не является официальным решением от разработчика, а значит, мы не может гарантировать его безопасности.
Если вы уже обзавелись подобным файлом, то щелкните по иконке дополнения, а затем перейдите к пункту «User Agent Switcher» – «Options» .

На экране отобразится окно с настройками, в котором вам потребуется щелкнуть по кнопке «Import» , а затем указать путь к предварительно скаченному XML-файлику. После проведения процедуры импорта количество доступных браузеров существенно расширится.

User Agent Switcher – полезное дополнение, позволяющее скрыть реальную информацию об используемом вами браузере.
Наверное, каждый знает, что сайты и сервисы собирают информацию о пользователях для собственных целей. User Agent - строка, которая содержит информацию о версии операционной системы, браузере и его особых функциях, а также об устройстве, с которого пользователь посещает сайт. Сайты собирают эти сведения для корректного отображения страницы и её содержимого. Раньше, сайты создавались с учётом особенностей разных браузеров, поэтому пользователи изменяли Юзерагент, чтобы просматривать страницы сайтов в том виде, который им нужен. Этим инструментом часто пользуются разработчики, проверяя работоспособность страниц с разных устройств.
Сама по себе информация, которую предоставляет Юзерагент браузера вреда не представляет, однако, некоторые сайты и сервисы используют её для идентификации пользователей. Поэтому, User Agent мешает тем, кто работает с мультиаккаунтами, социальными сетями и торговыми сервисами: smm менеджерам, арбитражникам, вилочникам, и.т.д. С их помощью сайты, сервисы и социальные сети обнаруживают одновременную работу нескольких аккаунтов и блокируют всю сеть, что приводит к потере денег и времени. Чтобы этого не случилось, пользователи изменяют User Agent в браузерах и программах, в которых присутствует встроенный браузер.
Также подмена User Agent поможет просто сохранить анонимность и обеспечить безопасность компьютера и хранимых на нём данных, а также обойти ограничения и посещать сайты, содержимое которых доступно только при использовании определённой платформы или устройства.
Однако, смена User Agent имеет недостатки: некоторые сайты могут отображаться некорректно, а сервисы технической поддержки получат неверную информацию о вашем устройстве и браузере, что затруднит решение проблемы. Поэтому, делайте это с умом и не забывайте откатывать изменения, если этого потребует ситуация.
Как отключить User Agent в браузерах
Способы изменения User Agent отличаются, в зависимости от браузера. Где - то это сделать проще, где - то сложнее, а в отдельных случаях, сменить User Agent без сторонних расширений не представится возможным. Если вы не знаете, как изменить User Agent, то воспользуйтесь инструкциям ниже. В них рассказывается, о изменении User Agent в популярных браузерах.
Изменение Mozilla Firefox
В новых версиях Mozilla Firefox изменить User Agent можно через командную строку браузера. Для этого вам потребуется:
- Открыть браузер и в адресную строку ввести: about:config.
- Нажимаем правой кнопкой мыши в окно настроек и выбираем пункт "создать", а затем выбираем "строка".
- После этого, откроется окно, где предлагается назвать строку. Даём ей имя general.User Agent.override и жмём "Ок".
- После этого, появится новое окно, которое потребует ввести значение строки. Вводим в неё нужный вам User Agent и нажимаем "ОК".

Универсальный способ изменения User Agent для браузеров на базе Chromium
Универсальный способ, который подойдёт для всех браузеров на базе Chromium. Замена юзер агента осуществляется прямо через браузер, используя встроенные инструменты разработчика. Для этого нужно:
- Открываем браузер и заходим в его меню. Наводим курсор на пункт "Дополнительные инструменты", затем кликаем на пункт "Инструменты разработчика", либо вызываем меню сочетанием клавиш Ctrl+Shift+L или просто жмём F12.
- В появившемся окне справа нажимаем на три точки, которые расположены на вкладках сверху
- Во всплывающем окне выбираем раздел "More Tools", в нём кликаем на кнопку "Network conditions".
- Снизу справа откроется дополнительная вкладка. В разделе "User Agent" снимаем галочку с пункта "Select automatically".
- После этого, выбираем необходимый User Agent из ползунка, или же вводим нужный в специальное поле, расположенное ниже.
- Данный способ подойдёт для трёх указанных выше браузеров. Если же он не сработал, то попробуйте воспользоваться другими способами, которые перечислены ниже.
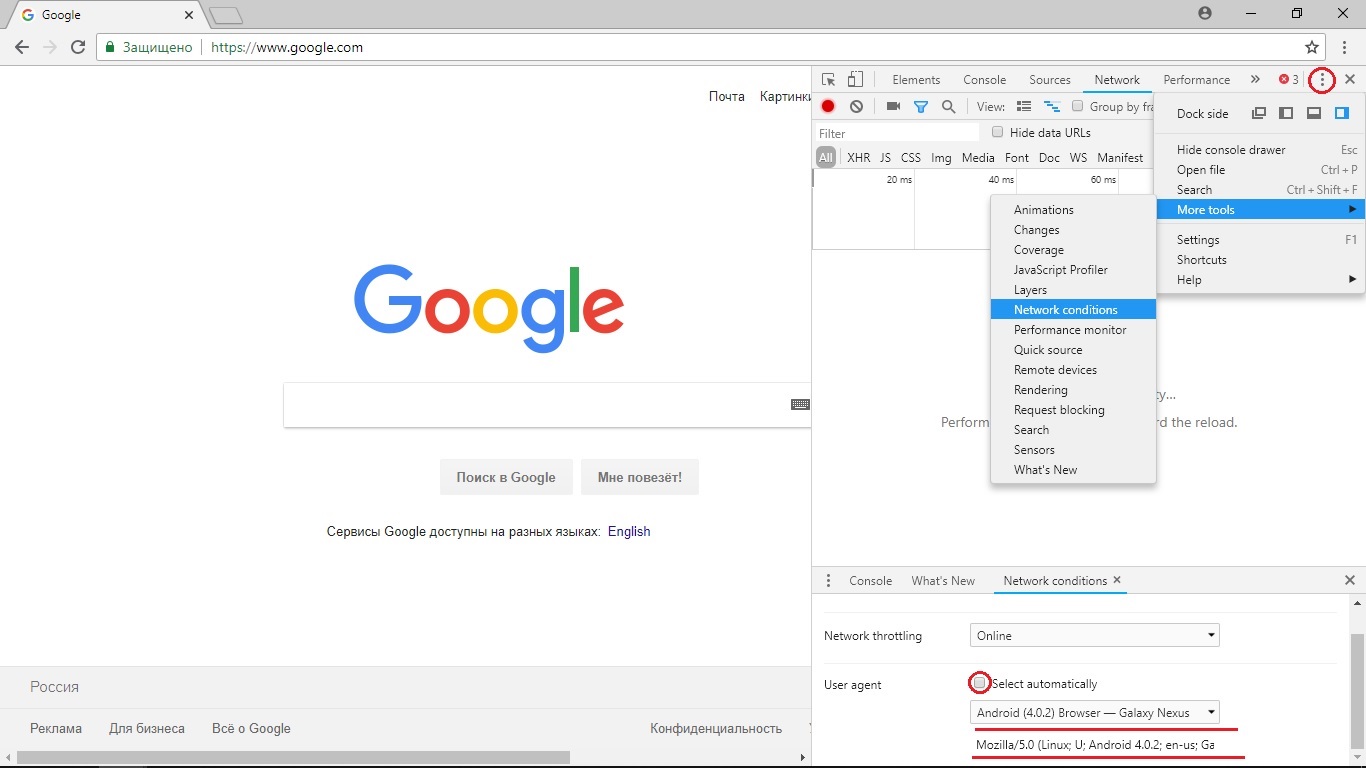
Изменение Google Chrome
Поменять User Agent в Google Chrome несложно. Если универсальный способ вам не помог, или оказался слишком сложен, то попробуйте этот. Он работает для версий выше 26. Вам потребуется:
- Кликнуть правой кнопкой мыши на ярлык браузера.
- Во всплывающем окне нажать "Свойства."
- В поле "Объект" добавить следующее содержимое: --user-agent="(необходимый вам User Agent)”
- После этого, нажмите "ОК".
- Нажмите Win+R. В открывшемся окне "Выполнить", впишите chrome --user-agent="(нужный User Agent)"
- Нажмите "ОК"
Также можно просто использовать расширение, которое сменит User Agent в пару кликов. Найти их можно в поисковике, или в магазине расширений Chrome. Если вы не знаете, какое расширение использовать, то советуем обратить внимание на User-Agent Switcher для Google Chrome.

Изменение User Agent в Opera
Если универсальный способ, указанный выше, вам не помог, попробуйте воспользоваться дополнительными способами изменения User Agent в опера, которые зависят от версии вашего браузера. Чтобы сменить User Agent в 43 версии Oprea и ниже необходимо:
- Открыть браузер, в адресную строку ввести opera:config#UserPrefs|CustomUser-Agent.
- В открывшемся окне впишите нужный вам User Agent.
В новых версиях такой способ может и не сработать, поэтому придётся воспользоваться сторонними расширениями, которые меняют User Agent браузера, или делают его случайным при каждом входе в браузер. Их легко найти по соответствующему запросу в поисковике. Например, расширение User-Agent Switcher для Opera.
Изменение Yandex Browser.
Помимо универсального способа, описанного выше, сменить User Agent в Yandex Browser можно при помощи специального расширения, которое можно найти при помощи поисковика. Мы рекомендуем использовать расширение User-Agent Switcher для Yandex Browser.
Помните, что сменой Юзер агента нужно пользоваться с умом. Не забывайте возвращать исходные параметры после каждого изменения, поскольку неверно установленный User Agent будет некорректно отображать некоторые страницы, а в худшем случае, доступ к нужной вас странице будет полностью заблокирован.
SQLMap
— данная утилита работает на большинстве платформ и написана на Python"e. Ее назначение-проведение sql инъекций. Некоторые ее возможности:
* Определение "баннера системы" (сервера, интерпретатора скриптов, базы данных) * Отображение имени пользователя, под которым работает атакуемое хозяйство * Отображение баз данных, таблиц, колонок и полей
#Описание
Все слышали о WPS и его знаменитой дыре,так что начну с середины.
В протоколе WPS существует пин,состоящий из 8 цифр. Reaver реализует брутфорс атаку этого пин-кода. В случае,если пин подобран успешно, Reaver восстанавливает WEP/WPA ключ.
В среднем,работа reaver составляет 10 часов,но в меньшинстве случаев,удается получить ключ от этих ваших вай-фаев и за 3 часа.
#Установка
Если вы не решились качать Kali Linux,то на вашей убунте его,скорее всего, нет. Так что для начала скачаем бесплатно без регистрации и смс нужную версию. После распаковки архива,выполняем сборку: $ ./configure$ make# make installА если захотите удалить,то: #
Nmap — это утилита для разнообразного сканирования IP сетей, имеет возможность определения ОС удаленного хоста, "невидимое" сканирование, паралельное сканирование и многое другое. Ныне доступна для любой ОСи. Сканирует различными методами: UDPTCP (connect) TCP SYN (полуоткрытое) FTP-proxy (прорыв через ftp) Reverse-ident ICMP (ping) FINACK Xmas tree SYN и NULL-сканирование.
Так заметочка не статья.
Тема порождает много вопросов. Одно из решений.
Ответ на вопрос в профильной теме на ачате.
Решил запостить и сюда наверняка кому то будет интересно.
================================================
Питон установлен в большинстве случаев
Заходим по SSH на VPS.
# wget https://thesprawl.org/media/projects/dnschef-0.3.zip
# unzip dnschef-0.3.zip
# chmod 755 *.py
Ставим модули
# pip install dnslib
# pip install IPy
создаем файлик hosts.txt
Huyandex.ru=IP_TВОЕГО_VPS
Запускаем. предварительно убедись что 53 порт не занят и запущен апач с фейком
./dnschef.py -i 0.0.0.0 --logfile=log.txt --file=hosts.txt
Твой DNS работает. Возвращает адреса, но только на запрос huyandex.ru отдает
IP_TВОЕГО_VPS
Либо так:
./dnschef.py -i 0.0.0.0 --logfile=log.txt --fakeip=IP_TВОЕГО_VPS
Так твой ip возвращается в ответ на ЛЮБОЙ запрос.
Если нужно оставить скрипт работать и выйти с vps, то запускайте через screen или nohup.
Можно прописывать адрес DNS в (!СВОЙ!) роутер. Вторым …
User Agent Switcher - небольшое расширение имеющееся в составе большинства современных браузеров (в некоторые интегрировано изначально) , добавляющее на панель кнопку при нажатии на которую может быть изменён User Agent (информация представляющаяся веб-серверу при посещении сайтов клиентскими приложениями, браузерами, менеджерами загрузки и пр...) .

Изначально User Agent строка предназначалась для того что бы веб-сайты могли идентифицировать версию браузера и основываясь на этих данных выдать ему контент в "корректно-понятном" для него виде. В основном это было связано из за различий в браузерных движках, преобразующих содержимое веб-страниц и информацию о форматировании в интерактивное изображение форматированного содержимого на экране. В дальнейшем, после "стандартизации " браузерных движков, эта функция стала практически невостребованной и теперь используется в основном для сбора статистики, поисковой оптимизации (в том числе "чёрной") и пр...

С помощью User Agent Switcher можно проверить сайты на предмет клоакинга (приём "чёрной" поисковой оптимизации) и посмотреть одинаковый ли контент отдаётся посетителям сайта и поисковым ботам. Так же, расширение можно применять для обхода ограничения доступа, основанного на версии браузера, которое используется на некоторых сайтах (например некоторые сайты до сих пор соглашаются общаться только с Internet Explorer) .

User Agent Switcher в своём "дефолтном " состоянии имеет очень маленький "набор браузеров ", а заполнять (создавать) их самостоятельно занятие долгое и мало интересное... Но, в дополнении имеется функция экспорта/импорта настроек, поэтому можно воспользоваться каким либо готовым файлом XML (UserAgent Switcher list) , например файлом настроек созданным посетителями форума Tech Patterns (Download XML file) . Импортируемый из файла "набор браузеров " очень большой:


Используя User Agent Switcher необходимо иметь ввиду что он не изменяет стиль отображения страницы предоставляемую движком используемого браузера, а только осуществляет подмену идентификации браузера (User Agent) . Поэтому некоторые из "особо хитрых " сайтов могут выглядеть "не так "...
Если по какой-либо причине Вам потребовалось сменить User Agent в своем браузере, то эта статья для Вас.
Итак, User Agent - это такая строка (приложение) браузера, которая служит для идентификации различных параметров - имя браузера, разрядность браузера, версия браузера, версия операционной системы и другие параметры.
Термин обычно используется в сетевых и интернет технологиях для приложений, осуществляющих доступ к сайтам. Юзер Агент используют браузеры, поисковые роботы (Yandex, Google и прочие), а также различные «пауки», мобильные телефоны и другие устройства.
Типичная ситуация на работе - системный администратор закрыл доступ ко всем браузерам кроме Internet Explorer, а хочется использовать Chrome или Opera, как же быть в этом случае? Обманем системного администратора. Секрет обхода блокировки заключается в смене user agent"a браузера.
Способ 1.
Данный способ работает в большинстве браезеров. Пропишем в ярлыке браузера параметр:
User-agent
Заставим Оперу выдавать себя за Internet Explorer 9, щелкаем правой кнопкой мыши по ярлыку - "Свойство" - "Объект" и добавим строку:
User-agent="Mozilla/5.0 (compatible; MSIE 9.0; Windows NT 6.1; Trident/5.0)"
То есть полный путь должен получиться примерно таковым:
"C:Program Files (x86)Operalauncher.exe" --user-agent="Mozilla/5.0 (compatible; MSIE 9.0; Windows NT 6.1; Trident/5.0)"
Теперь остается только нажать "ОК".
Способ 2. Mozilla Firefox
Открываем браузер, в адресной строке набираем следующее:
About:config
Нажимаем на кнопку "Я обещаю, что буду осторожен!":

General.useragent.override

А в значении вписываем юзер агент любого браузера, ну например ie 9:
Mozilla/5.0 (compatible; MSIE 9.0; Windows NT 6.1; Trident/5.0)

Готово. Теперь мы маскируемся под IE.
Способ 3. Расширения
В современных браузерах можно использовать различные расширения. Ищем в браузерах что-то типа: "Загрузить расширения" и ищем такие расширения как "User-Agent Switcher", "Custom UserAgent String" и другие.